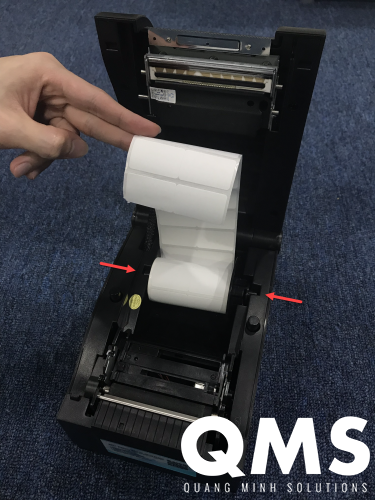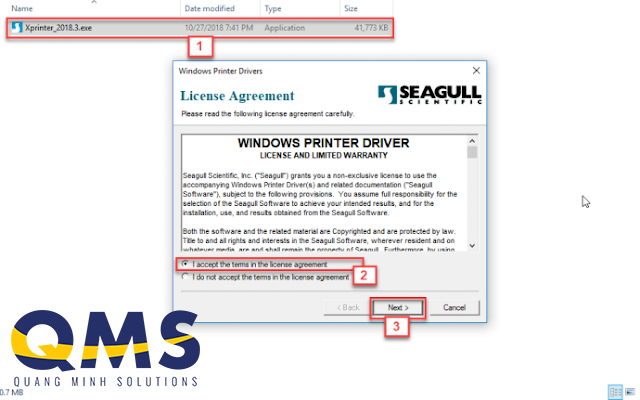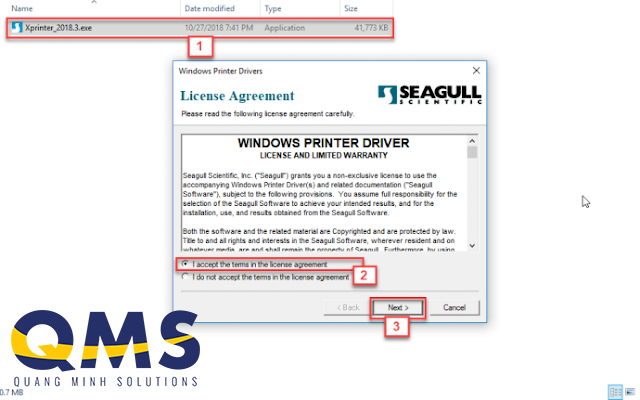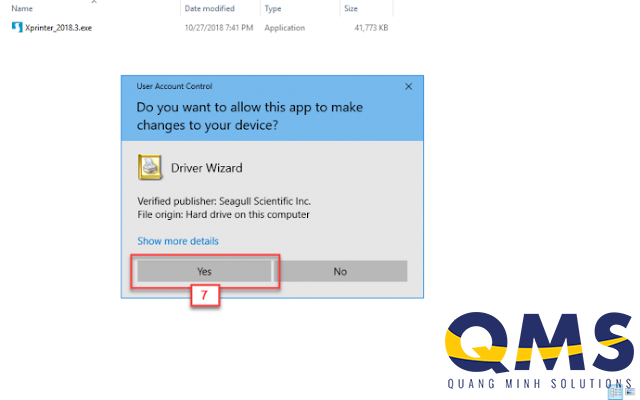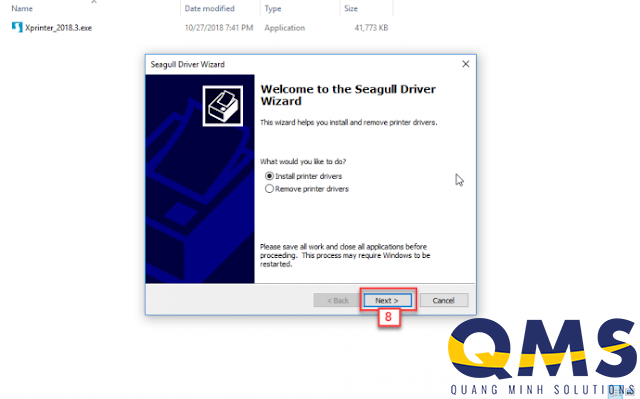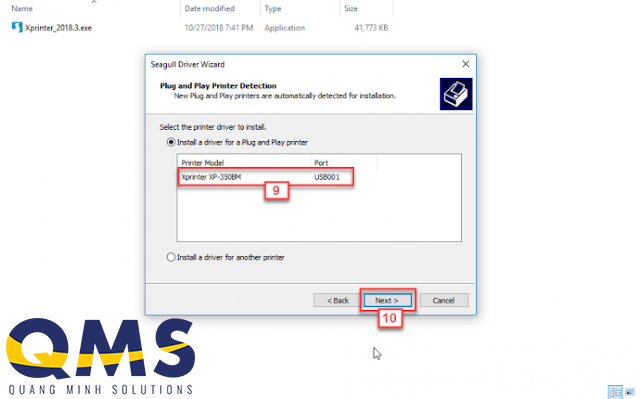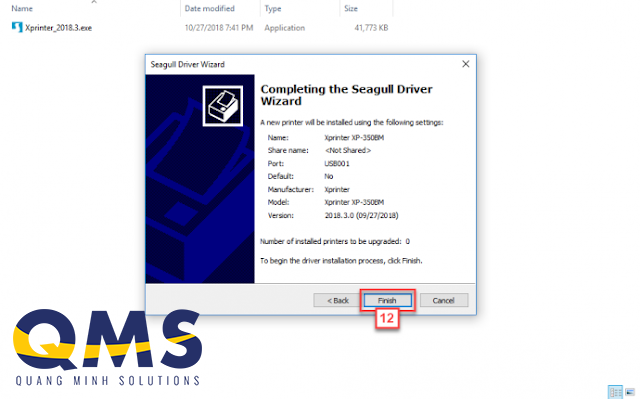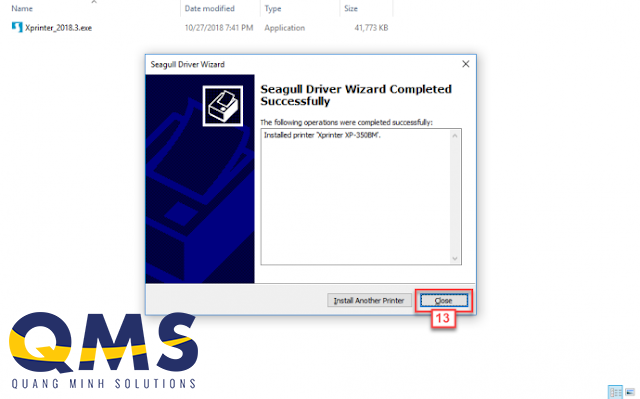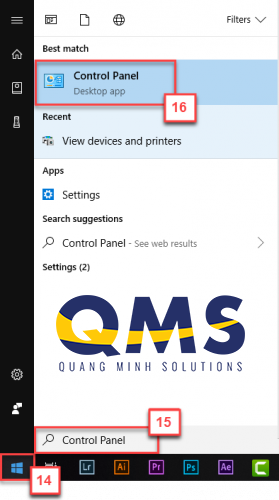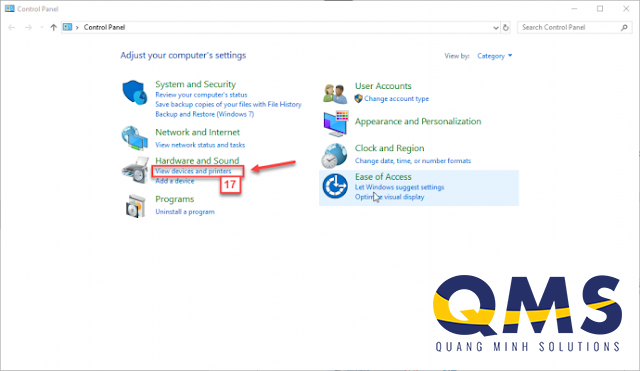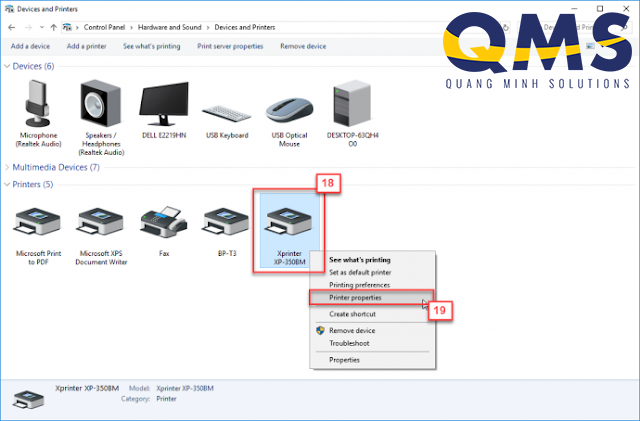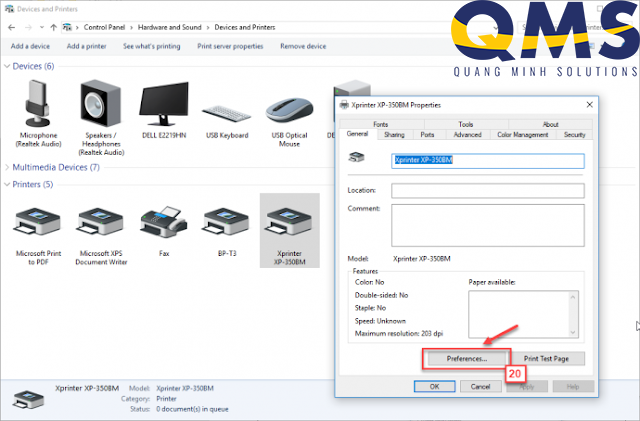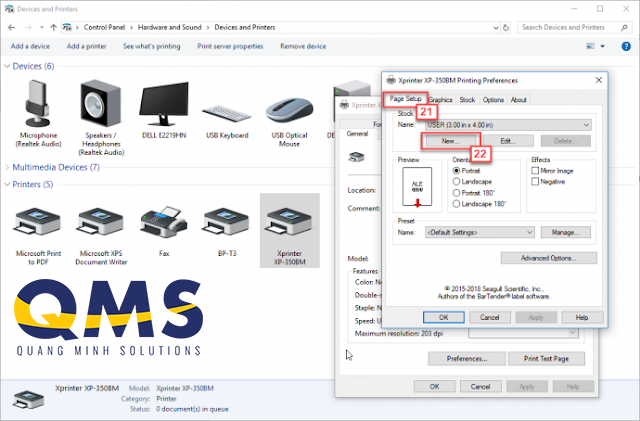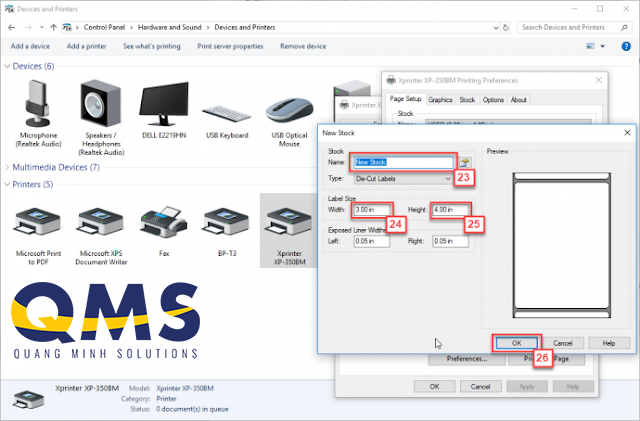Máy in mã vạch là sản phẩm không thể thiếu nếu bạn muốn sử dụng phần mềm quản lý kho bán hàng thông qua máy quét barcode. Nguyên lý các máy in mã vạch thì tương đối giống nhau, nhưng với mỗi loại máy in sẽ có các cách cấu hình khác nhau. Trong bài viết này, QMS xin hướng dẫn cách cài đặt và thiết lập máy in mã vạch cho dòng máy Xprinter XP-350B.
Ráp máy và lắp giấy in phôi vào máy in mã vạch Xprinter XB-350B
Bước 1: Chuẩn bị giấy cuộn in mã vạch
Giấy in mã vạch cho dòng máy này thông thường là giấy cuộn khổ in 2 tem có kích thước là 72mm * 22mm. Trong đó, mỗi tem kích thước là 35mm * 22mm.

Bước 2: Mở máy in để lắp giấy
Nhấn nút bên hông máy để mở nắp máy in mã vạch
Bước 3: Đặt giấy vào máy
Đưa cuộn giấy in tem và trục đỡ giấy nằm bên trong máy in. Quá trình đặt giấy in tem, bạn đặt cuộn giấy sao cho mặt in tem nằm hướng lên trên.
Điều chỉnh giấy in mã vạch cho qua vị trí kẹp cố định khổ giấy in. Điều chỉnh kẹp giấy nằm bên phải. Người dùng di chuyển theo mũi tên sao cho sát với lền của giấy in (như hình dưới). Sau đó đóng nắp máy in.
Bước 4: Cắm nguồn và kết nối máy in mã vạch với máy tính
Cắm dây nguồn của máy in vào nguồn điện. Bật công tắt nguồn ở phía sau máy in. Đèn nguồn sẽ sáng xanh (như hình dưới).
Sử dụng dây cáp USB để kết nối giữa máy in và máy tính.
Cài đặt driver cho máy in mã vạch XP-350B
Bước 1: Sử dụng driver của máy in mã vạch trong đĩa CD hoặc có thể tải driver Xprinter tại đây
Bước 2: Cài đặt driver. Chạy file driver mới tải về. Tick chọn “tích chọn I accept the terms in the license agreement ” và click “Next”
Chọn “Next”
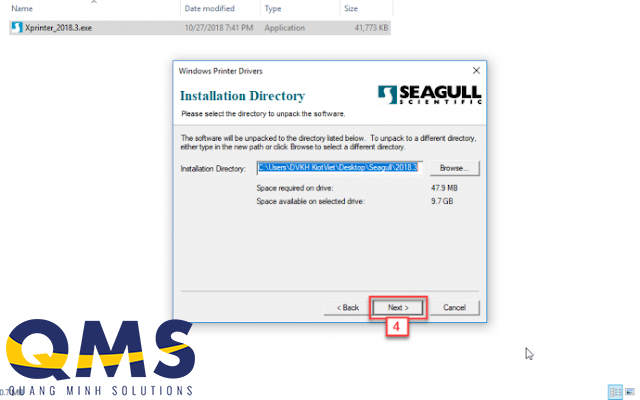
Bỏ tick “Read installation instructions (contained in ‘Installation_Instructions.html’)” rồi chọn “Finish”.
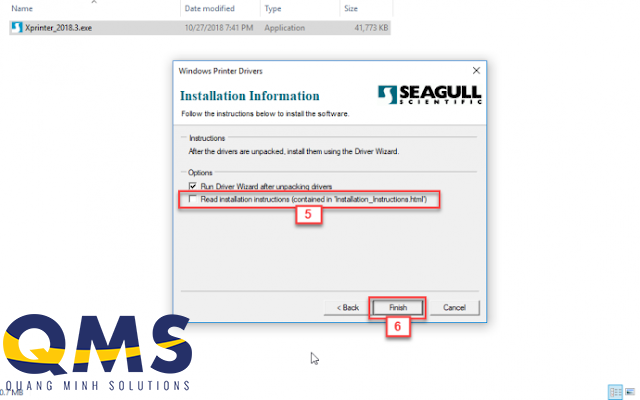
Chọn “Yes”
Chọn “Next”
Màn hình sẽ hiển thị thông số máy in, model và cổng đang kết nối với máy in. Bạn chọn “Next” cho đến khi chọn “Finish”
Thiết lập cấu hình cho máy in Xprinter XP-350B
Vào Control Panel
Chọn “View devices and printers“
Click chuột phải ở máy in cần chỉnh, chọn “Printer Properties“
Click chọn “Preferences…”
Chọn Page Setup –> Chọn “New…” để thiết lập khổ giấy in.
Nhập tên khổ giấy cần tạo, nhập kích thước chiều rộng, chiều cao lần lượt ở ô Width và Height. sau đó Click OK.
Ví dụ: Để nhập khổ giấy cuộn có kích thước 72*22 (mm), bạn nhập như sau:
Width : 72 mm
Height: 22 mm
Phần mềm sẽ tự động chuyển đổi sang đơn vị mặc định của máy in. Thông thường là kiểu inch (in).
Sau đó chọn OK và Apply và OK
Như vậy là các bạn đã cài đặt và thiết lập thành công máy in mã vạch Xprinter XP-350B rồi.
Để in mã vạch từ phần mềm bán hàng, bạn xem hướng dẫn sử dụng phần mềm quản lý bán hàng QM Sales Management